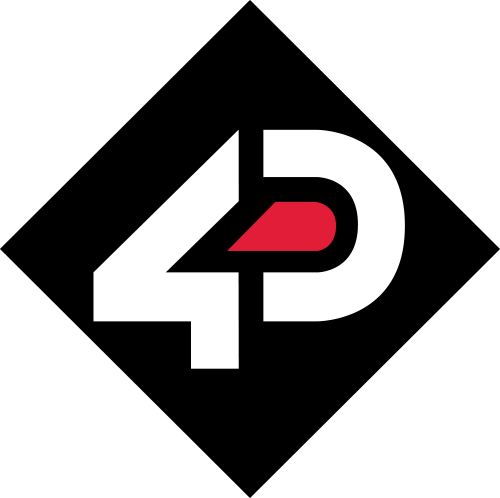Our Educational Primer Series presents a deep dive into the technical elements that bring together the world of 4D Systems and what we have to offer. You’ll find that this information series, developed with our experts and engineers, is the perfect place to power up your knowledge and take your understanding of our hardware and software to the next level. As always, feel free to reach out and get in touch. The best learning is interactive and we’d love to hear from you.
File Downloads
Avoiding burn-in on an intelligent display
Have you ever been bewildered by the ghost-like images or discolouration that appears on your phone screen, LCD monitor or any other intelligent display screens? You must have also noticed that these stubborn images are mostly found around the areas which have been constantly used or where images have been constantly projected, for example, navigation buttons on a phone or a channel logo on a TV channel.
This phenomenon is known as a screen burn-in.
So what is a burn-in? How is it caused? What should you do to avoid burn-in on an intelligent display?
Let’s find out.
What is burn-in?
Burn-in is a visible mark that is left on an intelligent display and remains there even if the content changes on the display. In other words, it appears as if the images were permanently burned-in onto the screen, hence the name burn-in. The burn-in could be in the form of an image outline or a text outline or a discolouration.
How is a burn-in caused?
The continuous display of static images over an extended period of time can create a permanent shadow or ghost of that image on the screen.
The common instances where you might find a burn-in on your intelligent display are:
- Channel logos from TV channels
- Navigation buttons or notification bar on your smart device
- Certain icons or banners on gaming console monitors
Let’s take a look at a more technical explanation for burn-in:
The images on an intelligent display are made up of thousands and thousands of picture elements or pixels. Each pixel is composed of three sub-pixels – red, blue, and green – which blend together to form various shades of colours. However, with time and prolonged use, the sub-pixels age and lose their intensity. Also, the sub-pixels have a varying lifecycle and do not age at the same rate. For example, the red pixels have the highest luminous efficiency, followed by the green and then the blue. Low luminous efficiency means that the blue pixels require more electricity to achieve the same level of brightness as the red or green one. The higher current causes the blue pixel to degrade faster, shortening its lifespan. This causes the blue pixel to not glow as brightly as the other two pixels. And this gradually shifts the colours of the screen in one area more than in other, leaving what looks like a ghost image or a discolouration behind.
How to avoid a burn-in?
Burn-in makes the intelligent display screen start to look really bad. Let’s take a look at the few steps you can do to avoid a burn-in on an intelligent display.
| Lowering the screen’s brightness will improve the life of the display. LEDs wear out when they are being used and more brightness means more current. It is best to keep the brightness lower than 50% to minimise the risk of a burn-in. |
Lowering the screen timeout not only saves battery life but also prevents a screen burn-in. Also using a black or moving screensaver lessens the chance of potential image retention issues. Turn the display off when you’re not using the device.
| Set the sleep timer if you are likely to fall asleep in front of your TV or bedroom smart display. This is to make sure that the screen does not stay on all night and damage your display. |
Using a black wallpaper instead of bright wallpapers will not only solve the problem of burn-in but will also improve the battery performance of your device.
| Change the screen content frequently. If there is a static image such as a logo or, say, a channel number on the screen, it is likely to get burned-in. The same goes for camera surveillance type systems. Turn the screen off or change to a different input and display every now and then to help keep the image from getting burned-in. |
Change to an immersive full-screen mode if available. This will remove the top and bottom bars.
There are certain applications that can remove the navigation bar and add it back when needed.
| Use on-screen keyboards that have a darker theme. This is to prevent colour degradation in the lower half of the display. |
Avoid using display filters that could accelerate a burn-in.
Once the burn-in has come into effect, it cannot be repaired. However, it can be slowed down and the visibility of the ghost images can be lessened. Take a note of the above-mentioned points to avoid burn-in on an intelligent display.
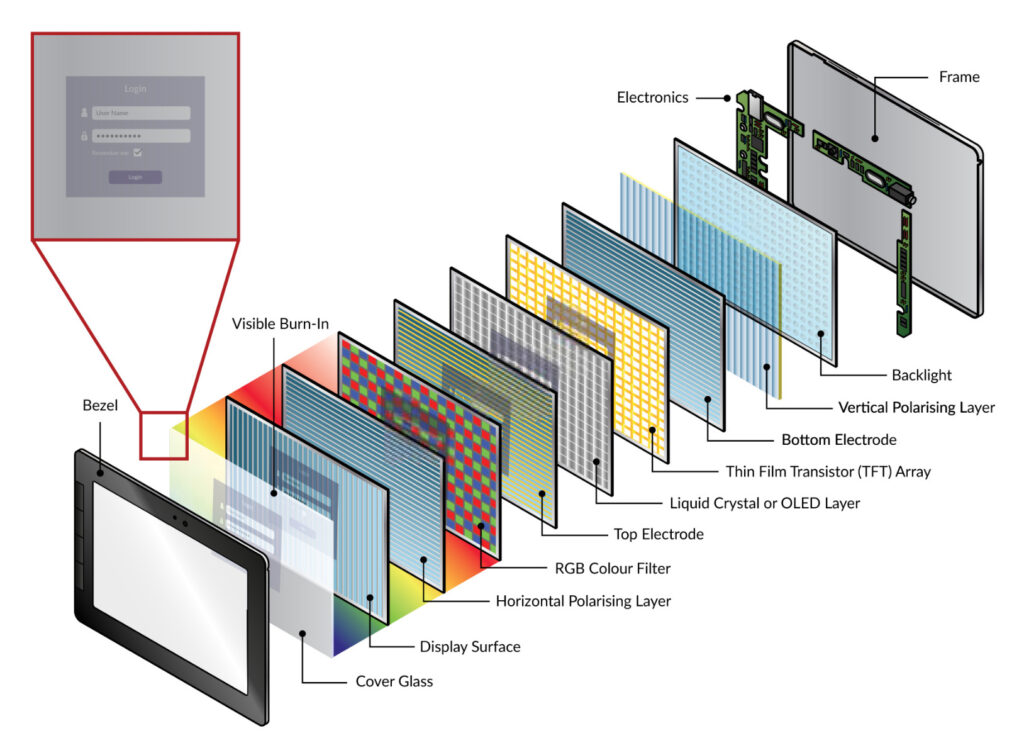
Once the burn-in has come into effect, it cannot be repaired. However, it can be slowed down and the visibility of the ghost images can be lessened. Take a note of the above-mentioned points to avoid burn-in on an intelligent display.
Table of contents
Subscribe to our newsletter
Latest Case Studies

This case study unveils a practical application of embedded innovation, highlighting the process and outcomes of upgrading legacy systems in a technology-focused product line. Through strategic technological integration, the project not only uplifted product performance but also markedly improved customer satisfaction levels. The subsequent pages delve into various strategic and operational enhancements made, providing readers with a nuanced understanding of the concrete impacts and subtleties involved in a real-world, engineer-led embedded innovation initiative. A testament to blending traditional systems with modern innovation.

Duratec, specializing in liquid handling devices for various industries, aimed to simplify the control interfaces of their new product line. Partnering with 4D Systems, they integrated a touch display module enhancing user-centricity and operational efficiency. This transition replaced outdated control panels with an intuitive, modern interface without compromising on control capabilities via the RS232 interface. Three new devices were launched, improving user interactions through user-friendly touch displays, showcasing Duratec's commitment to innovation. This collaboration allowed for more straightforward control, monitoring, and interaction with Duratec's devices, ensuring a better user experience and meeting industry demands.

In the challenging process of creating an advanced 3D printer, BCN3D encountered an unexpected difficulty: finding an appropriate, user-friendly display module. Despite initial struggles, BCN3D discovered the solution in 4D Systems’ gen4 display modules. These modules offered superior resolution, processing power, and flexibility. Key to BCN3D's decision was the modules' easy integration via a serial connection and the Arduino-compatible library into their firmware. For its Sigma R17 3D printer, BCN3D upgraded to the gen4-ULCD-35DCT-CLB, a 3.5-inch Intelligent TFT-LCD display module with capacitive touch, further enhancing the user experience. The gen4 series of intelligent display modules perfectly matched BCN3D's requirements, offering innovative solutions in the sophisticated 3D printing space.